Fusion360でルアーモデリングの方法を連載方式でご紹介していきます。
連載1回目のこの記事ではFusion360にルアーの下絵を取り込む方法を説明していきます。
■追記 2018/11/18
下絵の取り込みからモデリングまでの一連の動画を作りましたのでこちらもぜひ!
下絵の準備
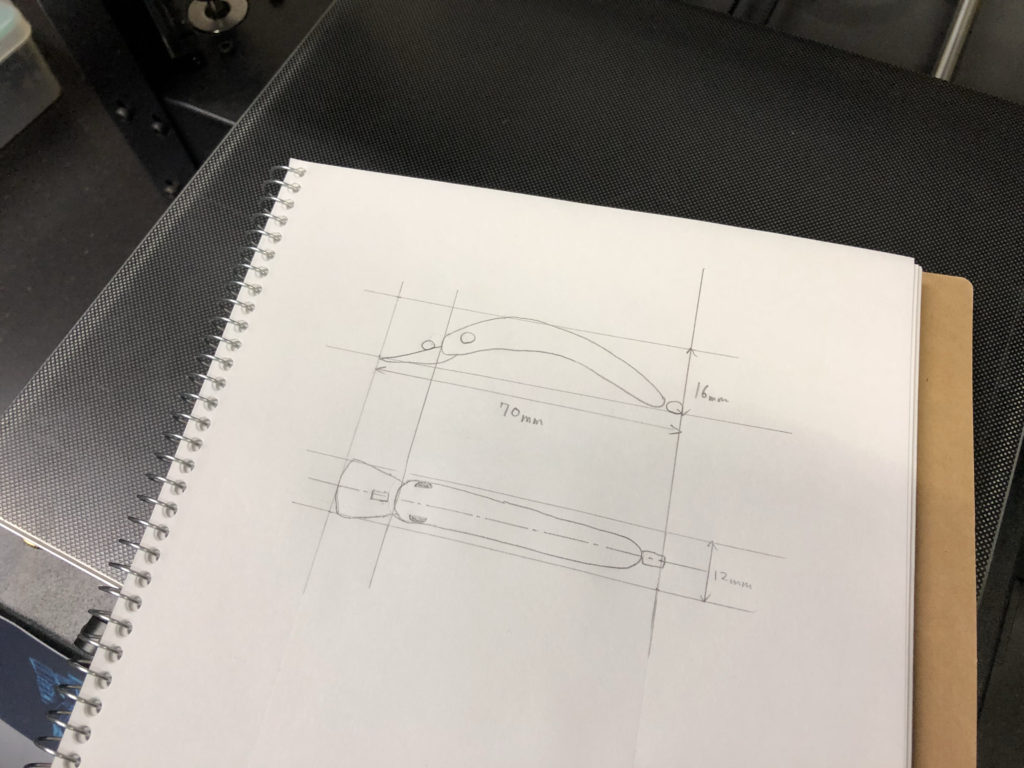
まずは下絵を準備します。
この記事では管理釣り場ではポピュラーなニョロ系ルアーをつくっていきます。
下絵にはルアーの大きさを示す「寸法線」を描いています。
「寸法線」を描いておくと Fusion360に取り込んだ後の縮尺合わせが楽になります。
方眼紙などのあらかじめ寸法線が入っている用紙を使うと楽かもしれません。
下絵の挿入
Fusion360を起動して先ほど用意した下絵を取り込みます。
まずは「挿入」→「下絵の挿入」をクリックします。
「イメージを選択」から先ほど準備した下絵を取り込みます。
下絵は横からと上からの画像に分けておきました。
※パソコンの画像編集ソフトなどを使って編集してください。
画像を挿入したい面をクリックすると下記のようなウィンドウが表示されます。
設定する項目は2つです。
■キャンパスの不透明度
取り込んだ画像の透明度を変更できます。
横の数値かスライドを移動させて変更できます。
今回は「50%」に設定しました。
■水平方向に反転、垂直方向に反転
取り込んだ画像が左右や上下に反転している場合に使用します。
取り込んだ画像を正しい向きに調整しましょう
調整ができたら「OK」ボタンをクリックして完了です。
画像の位置などは縮尺を合わせた後で調整しますのでここでは触りません。
同じ操作で上からの画像も取り込みます。
この操作で下絵をFusion360に取り込むことができました。
取り込んだ下絵は画面左側の「キャンパス」フォルダに入っています。
電球マークをON/OFFすることで画像の表示/非表示を変更できます。
位置の基準のスケッチを作成
縮尺を調整する前に位置の基準となる線を「スケッチ」で用意しておきます。
中心から左右に「35mm」の線を描きました。
寸法を与えるには「スケッチ」→「スケッチ寸法」機能を使ってください。
※線を引いたときに表示されるボックスの数値を変更しても可能です。
下絵の縮尺調整
基準となるスケッチを用意できたら下絵の縮尺調整に移ります。
縮尺の調整は「位置合わせ」という機能を使って調整します。
「キャンパス」フォルダ内の画像を右クリックして「位置合わせ」をクリックします。
つづいて、寸法線を基準にリップからしっぽの先の2点をクリックします。
ボックスが表示されますので目的の数値(今回は70mm)に変更します。
「Enter」ボタンをクリックすると下絵が拡大され、縮尺の調整ができました。
同じ方法で上からの画像の縮尺調整を行います。
位置調整
つづいて下絵の位置を調整します。
位置調整は「キャンパスの編集」機能を使います。
「キャンパス」フォルダ内の画像を右クリックして「キャンパスの編集」をクリックします。
すると下絵を取り込んだ時と同じウィンドウが表示されます。
位置調整には下絵の下絵の中央に表示されている矢印やサークルをドラッグして調整します。
矢印を引張ったりボックスの数値を変更したりして位置を合わせていきます。
同じ方法で上からの画像の位置調整を行います。
下絵の取り込み完了!
この操作でFusion360に取り込んだ下絵の縮尺、位置調整が完了です。
次回は下絵を基準にルアーのモデリングに移ります!


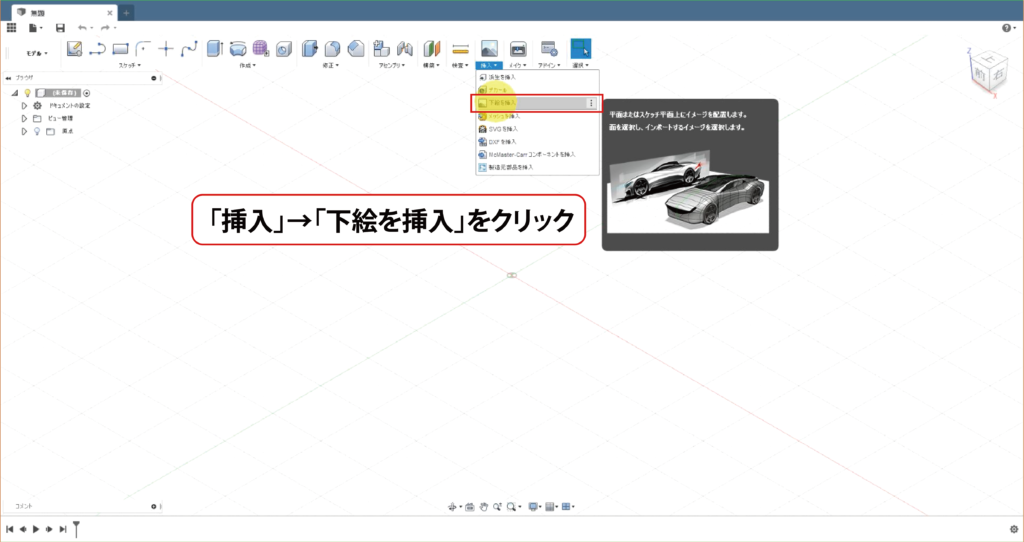
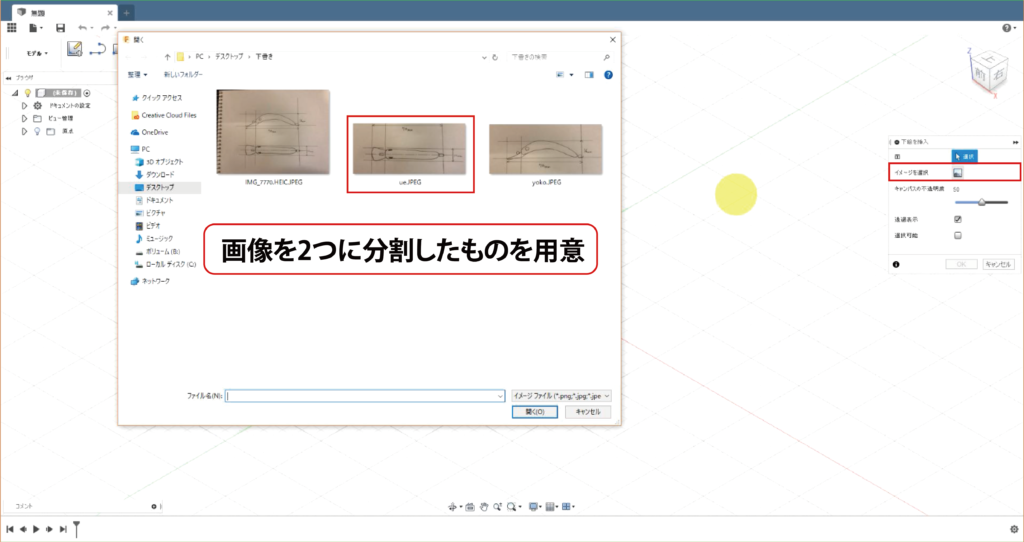
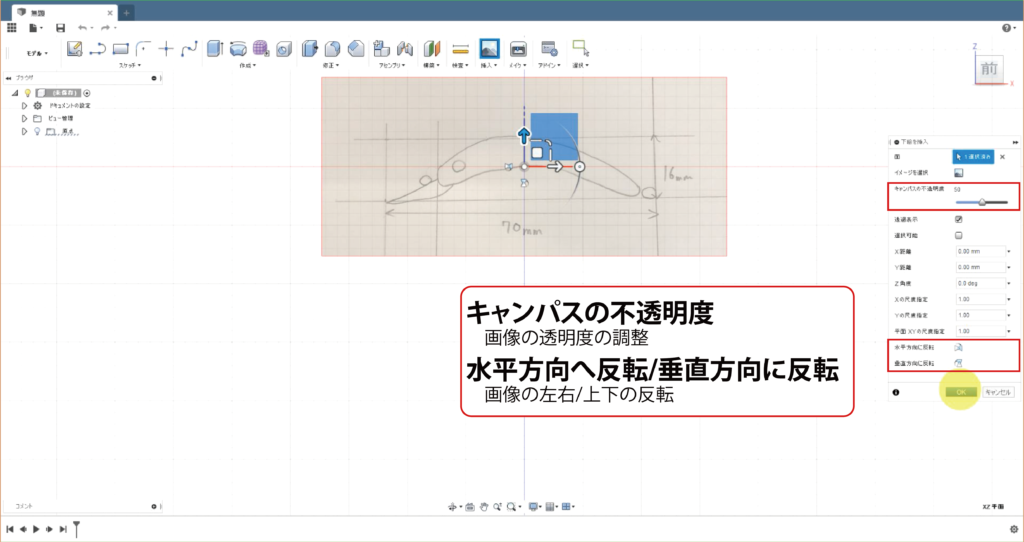
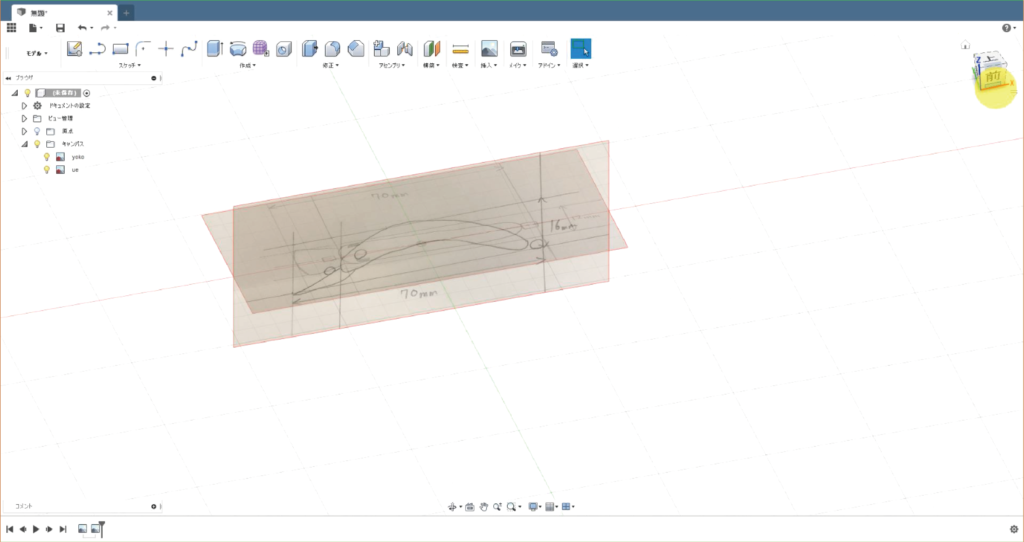
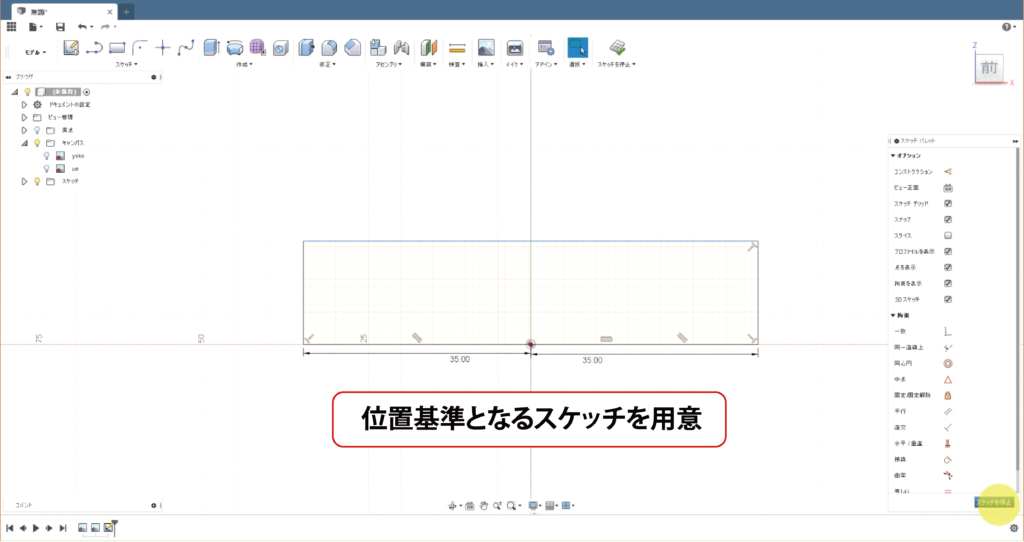
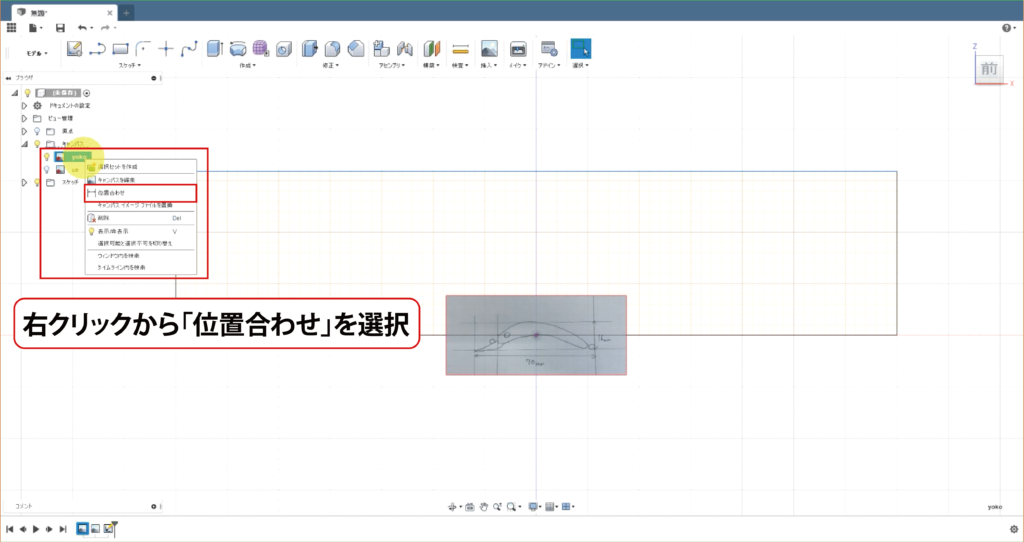
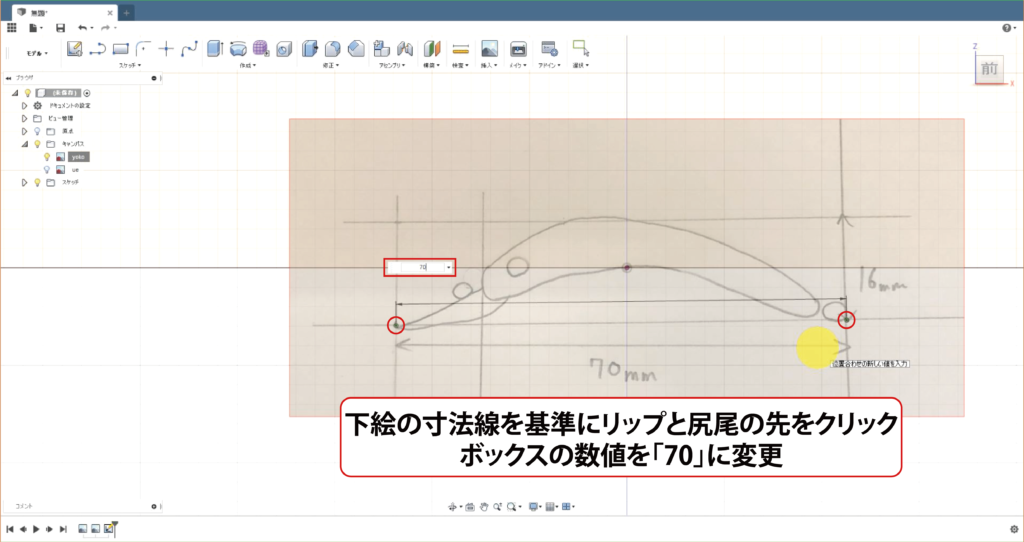
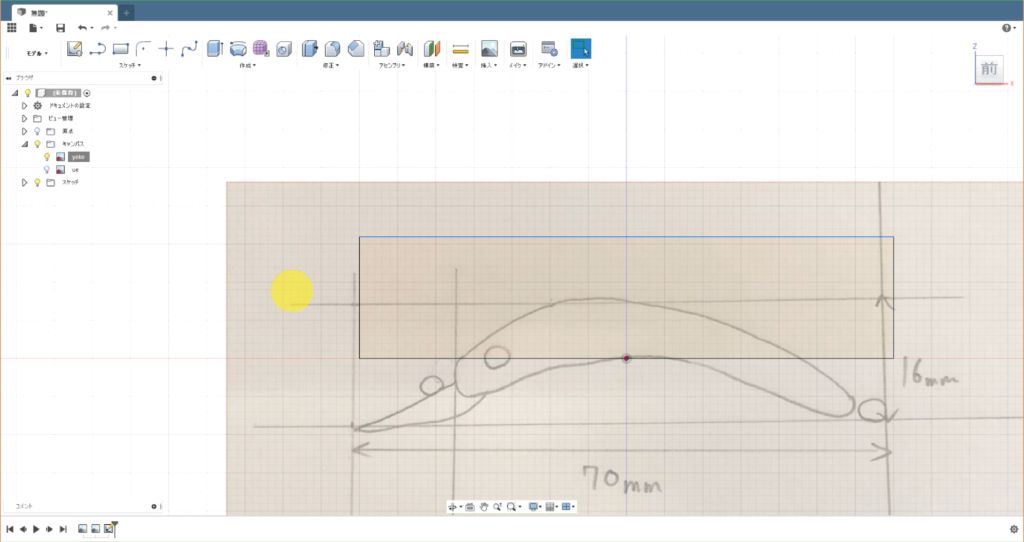

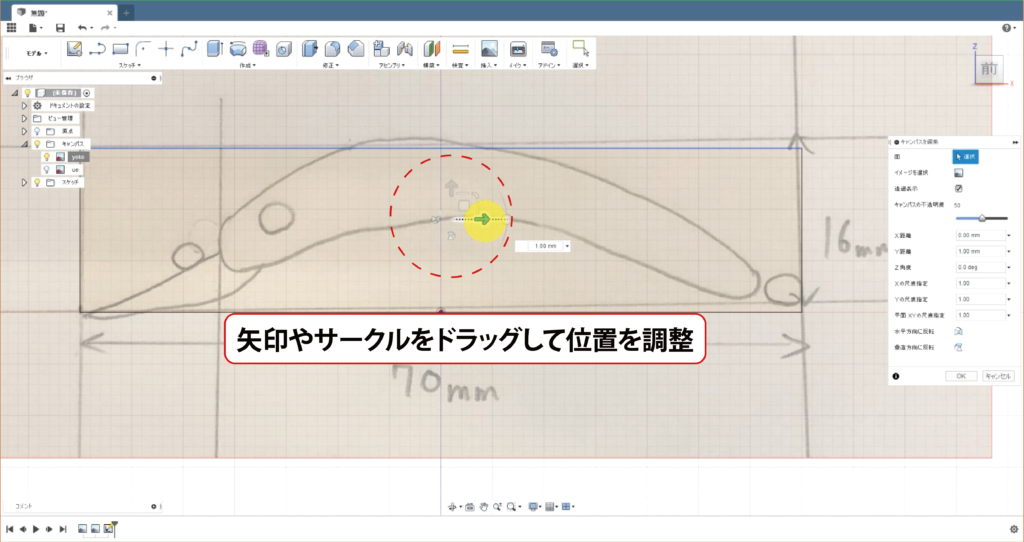
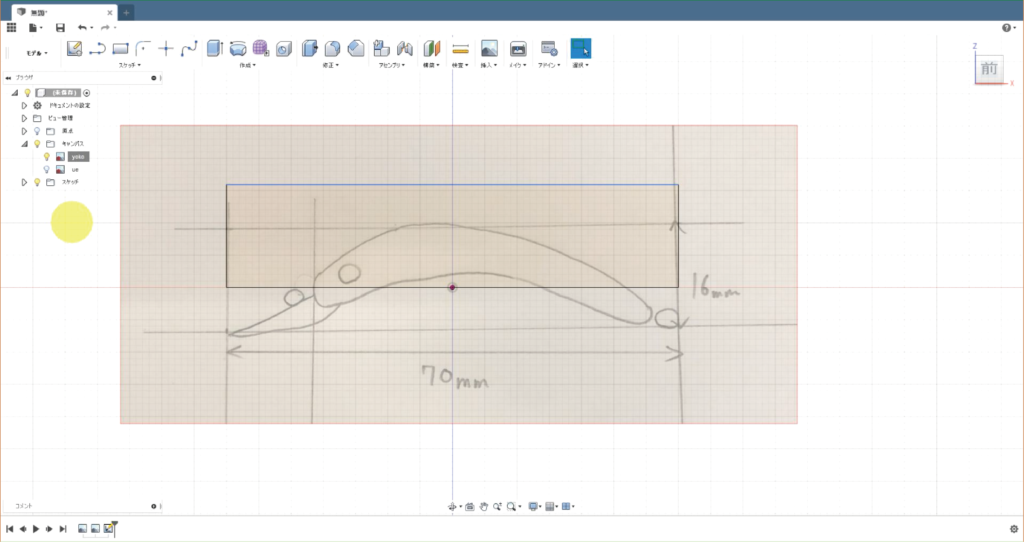
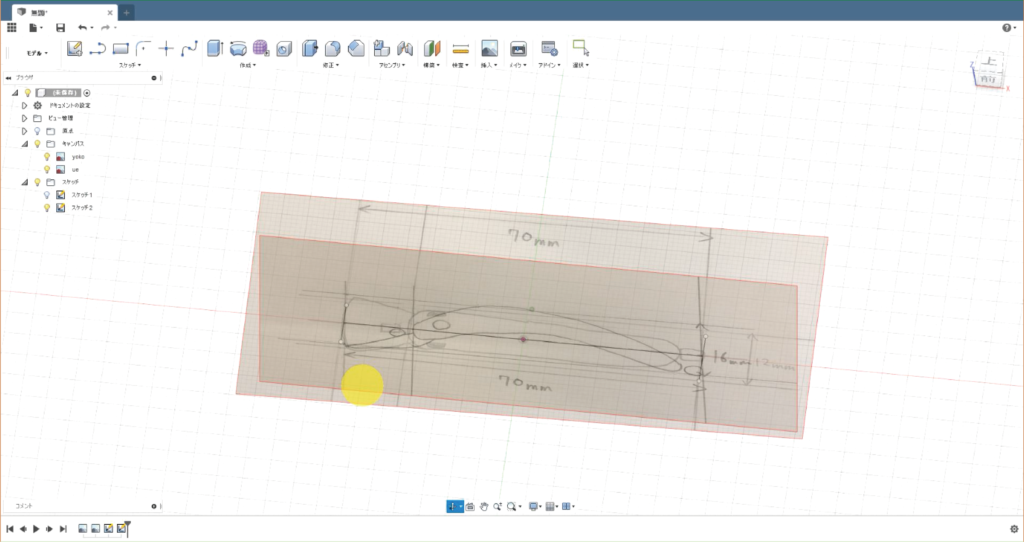
コメント
記事楽しみにしてます!